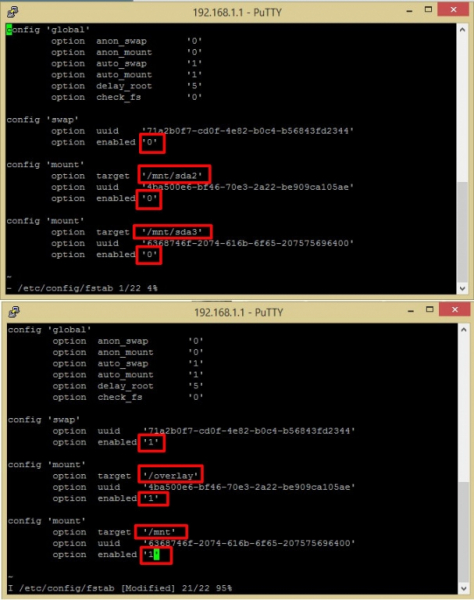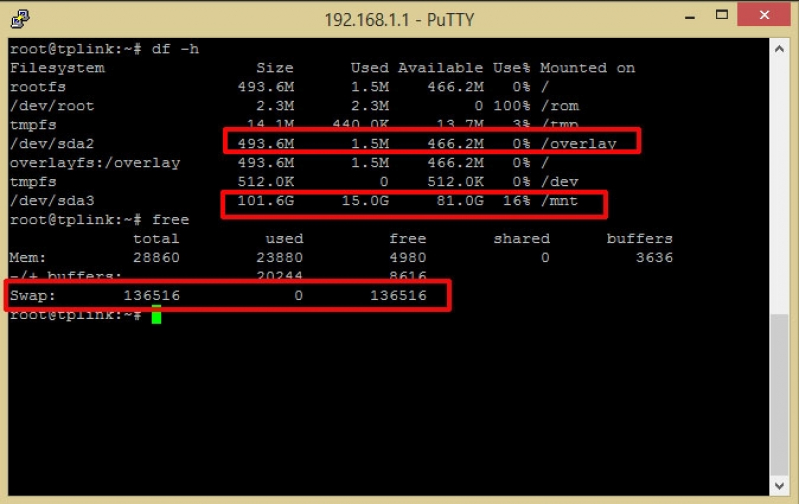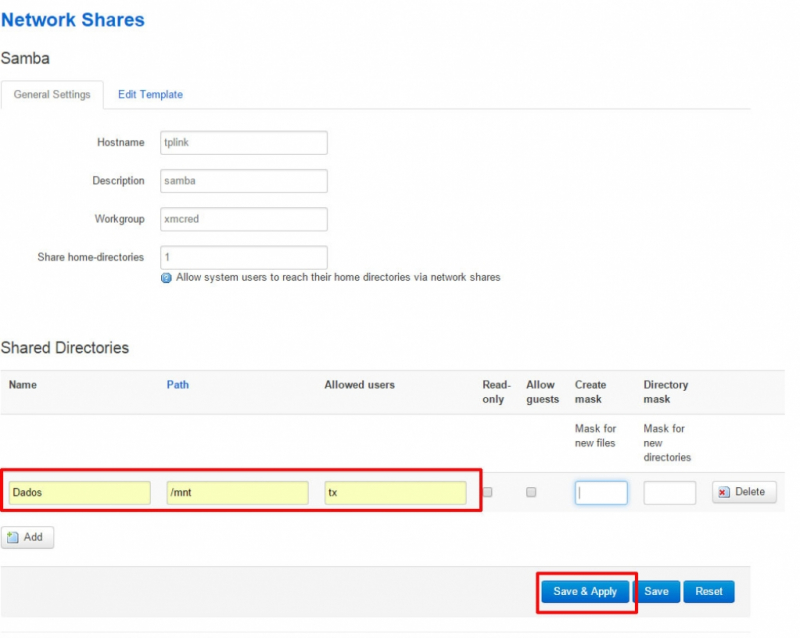barrier breaker 14.07 (extroot)
Depois de muito tempo sem postar uma atualização, uso o roteador para fornecer internet na empresa, fica díficil achar um hora para fazer as atualizações. Mas trago pra você uma foram de resolver todos problemas com extroot, muito devem conhecer já, conforme tutorial abaixo.
1. Baixe o seguinte arquivo:
-- V1 (update):
openwrt-ar71xx-generic-tl-wr1043nd-v1-squashfs-sysupgrade.bin
-- V1 (factory):
openwrt-ar71xx-generic-tl-wr1043nd-v1-squashfs-factory.bin
-- V2 (update):
openwrt-ar71xx-generic-tl-wr1043nd-v2-squashfs-factory.bin
-- V2 (factory):
openwrt-ar71xx-generic-tl-wr1043nd-v2-squashfs-sysupgrade.bin
-- Atenção, o firmware update serve apenas se você já tem uma versão antiga do openwrt, se tiver com o firmware original da tp-link use o factory
2. Entre em System > Backup / Flash Firmware > Flash new firmware image
-- Lembre-se de conectar o roteador através de um cabo, para evitar problemas.
-- Desmarque a opção Keep settings (restaura todas as configurações), manter as configurações costuma dá muito problema devido a diferença nas atualizações.
-- Selecione escolher arquivo e clique em Flash image...
-- Aparecerá a tela de confirmação: Flash Firmware - Verify
-- Clique em Proceed e aguarde a atualização.
-- Tela: System - Flashing... aguarde não desligue de forma alguma o roteador.
-- Após este processo a tela de login deve aparecer normalmente, se não aparecer tente acessar o roteador pelo IP normalmente.
-- Reconfigure o roteador conforme suas necessidades e a internet, como mencionando em postagens anteriores.
3. Instalando os pacotes e configurando o extroot
-- OBS: Necessário internet, o hd já configurado e particionando conforme o tutorial anterior.
-- Acesse o roteador via SSH pelo putty
-- Instale o seguintes pacotes (o opkg update pode demorar um pouco mais que o habitual, devido ao openwrt conter vários espelhos nas versões atuais):
opkg update
opkg install block-mount kmod-fs-ext4 kmod-usb-storage-extras
-- Após instalado, verificar se houve erros, reinicie o roteador já com o HD ligado e particionado.
-- Entre no roteador (via browser) e acesse: System > Mount Points
-- Na opção: Mount Point: /mnt/sda2, clique em Edit
-- Logue novamente no roteador via SSH e execute os comandos
mount /dev/sda2 /mnt
-- Recomendo apagar todas as pastas da sda2, para evitar conflito de versões
rm -r /mnt
-- Agora vamos copiar os arquivos para a partição:
tar -C /overlay -cvf - . | tar -C /mnt -xf -
-- Reinicie o roteador.
-- Logue novamente via SSH e execute:
vi /etc/config/fstab
-- Aparecerá a seguinte tela (antes e depois):
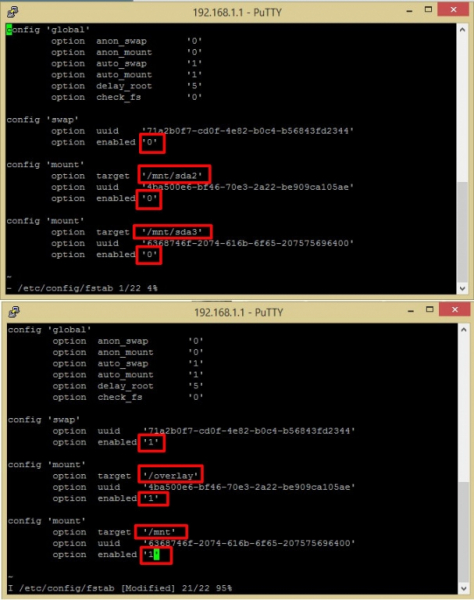
-- Altere para:
--- swap: enable: 1
--- /mnt/sda2: /overlay | enable: 1
--- /mnt/sda3: /mnt | enable: 1
-- Salve o arquivo (esc+:wq! + enter) e reinicie o roteador
-- Verifique se as partições foram montadas corretamente, se /mnt não tiver sindo montando entre no mount points pelo navegador e configure a mesma, aqui precisei fazer esses passos.
-- Clique em edit swap e configure:
--- Enable this swap: marcar | Device /dev/sda1 | salve
-- Clique em edit /mnt/sda2 e configure
--- Enable this mount: marque | Device: /dev/sda2 | Filesystem: ext3-ext4 | Use as root filesystem: marque | salve
-- Clique em edit /mnt/sda3 e configure:
-- Enable this mount: marque | Device /dev/sda3 | Mount point: /mnt | Filesystem: ext3-ext4 | salve
-- Após tudo configurado clique em Save & Apply e reinicie.
-- Logue no roteador via SSH e dê o comando: "df -h"
-- Deverá aparece da seguinte forma se tudo estiver OK.
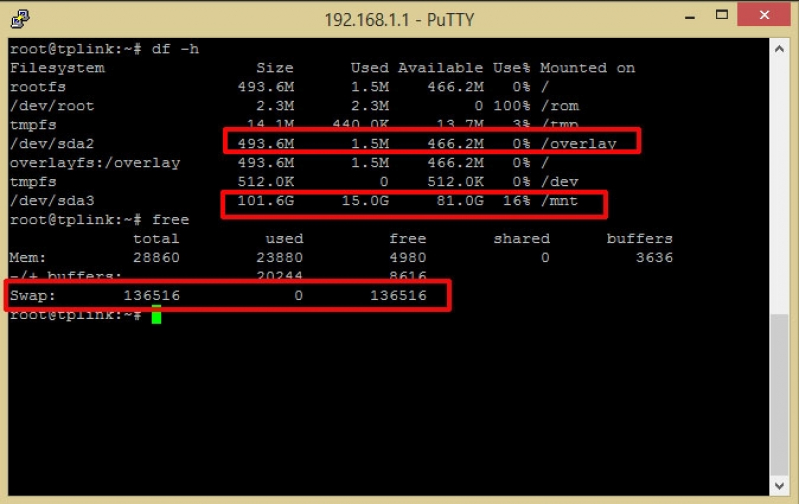
-- Agora basta instalar os pacotes normalmente sem precisar criar atalhos símbolos nem scripts de iniciar personalizados, abaixo listarem apenas um exemplo para entenderem, os demais poderá ser feito através do tutorial antigo, deixando a parte dos links simbolicos e os scripts de iniciar personalizados.
4. Samba: exemplo para demais pacotes
-- Execute e após reinicie o roteador:
opkg update
opkg install samba36-server luci-app-samba
/etc/init.d/samba start
-- Agora abra o arquivo: "vi /etc/passwd" e adicione o usuário (no final do arquivo) que ira usar no samba conforme tutorial antigo.
user:*:1000:1000:user:/var:/bin/false
-- Salve o arquivo (esc+:wq! + enter)
-- Agora vamos adicionar a senha do usuário, digite: "smbpasswd -a user" e confirme a senha.
-- Agora vá em: Services > Network Shares > Samba e configure
-- Configure hostname e demais configs e clique em ADD e configure conforme imagem
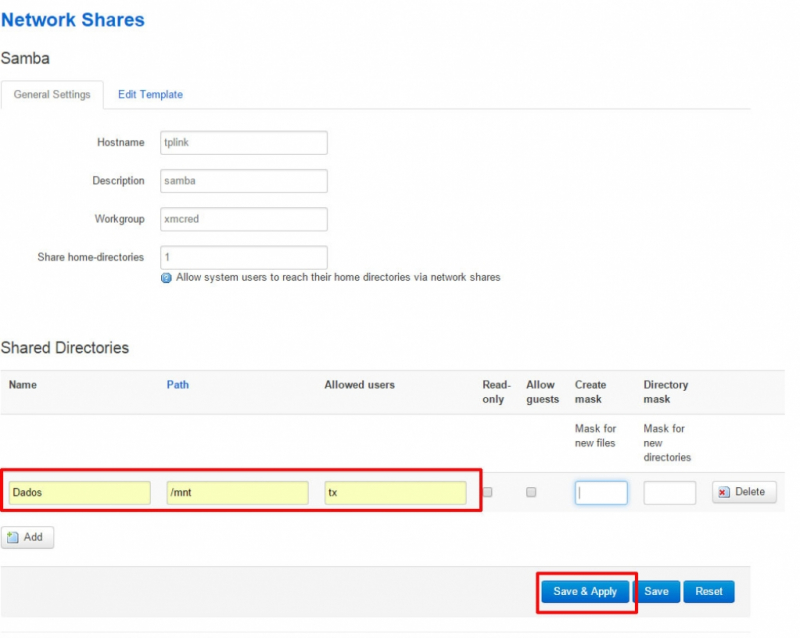
-- Habilite o samba para iniciar ao ligar
/etc/init.d/samba enable
-- Salve e reinicie e o samba deve está já ok.
OBS: você deve colocar o mesmo usuário que adicionou anteriormente ao configurar o Network Shares, se quiser outros usuários e paths basta adicionar da mesma forma. Se quiser uma pasta para outro usuário: /mnt/usuario tal.