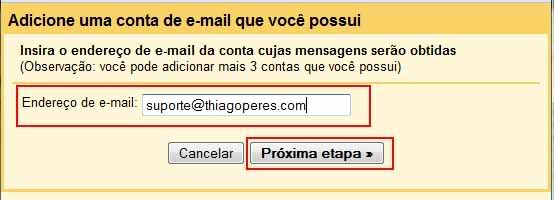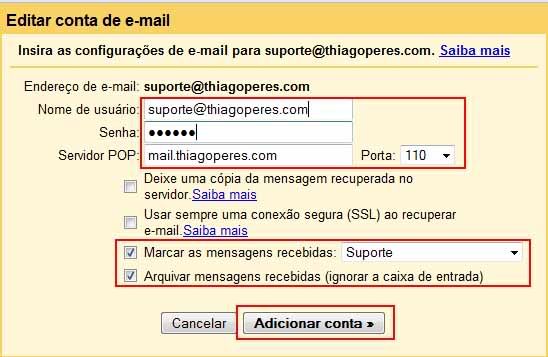Se você não usa mais programas de emails como outlook e thunderbird para ler enviar e-mails pop3, não se preocupe, pois além das versões web pobres que geralmente os provedores de hospedagem oferece você pode contar com toda eficiência do Gmail. Além de você encomizar tempo você economiza espaço em sua hospedagem ou no disco rígido(outlook e thunderbird), pois você vai precisar apenas de um e-mail.
Se você tem mais de 4 e-mails, esta também é uma alternativa extremamente interessante.
Vantagens:
Baseando-se na solução que o gmail me trouxe, exponho algumas vantagens.
Eu tinha seguinte situação: precisava de um e-mail personalizado, no caso o
[email protected], porém além de não gostar de leitores desktop, temos o inconviniente que a maioria dos provedores não oferece cópia(você baixar os e-mails via pop3 e manter uma outra cópia no servidor). Tenho também outro e-mail principal no caso
[email protected] que uso para agregar os outros e-mails.
A solução do Gmail é fantastica, pois além de você ter que entrar em um só e-mail para olhar todos os outros, você terá seu e-mail onde você estiver, econimiza espaço em hospedagem e em HD(além de não preocupar com backups de e-mails na hora da formatação).
Já tem bastante tempo que o Gmail oferece uma alterntiva semelhante, porém não via pop3. O outro modo consiste em você cadastar seus e-mails e confirmar na caixa de entrada, assim você passa a ler e enviar e-mails com aquele endereço, porém o seus e-mails continua normalmente no seu provedor. Esta opção via pop3 veio para funcionar exatamente como os leitores outlook, thunderbird e outros. Chega de papo e veja como é facil:
1º Passo:
Se você tem algum e-mail do gmail ótimo, caso contrário crie um e passe para o passo dois.
2º Passo:
Logue-se na conta do Gmail que deseja que seja a principal.
Logo após vá em: Configurações>Contas:

Clique em
Adicionar uma conta de e-mail que você possui, como mostrado na imagem acima, uma janela pop-up abrirá, onforme imagem abaixo:
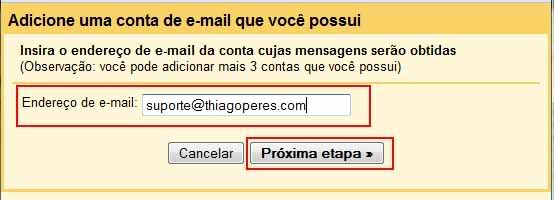
Coloque seu e-mail pop3, no caso coloquei o e-mail
[email protected], logo após clique em Próxima etapa.
Na janela que abrir configure conforme imagem abaixo:
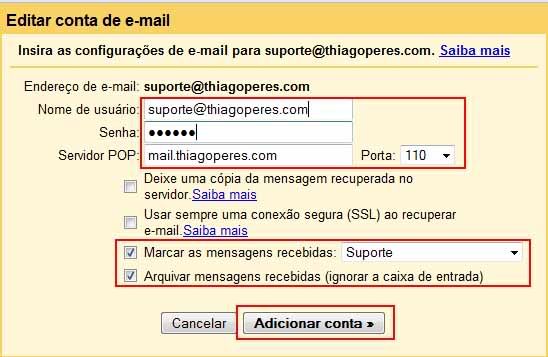 Nota:
Nota:
O usuário pode variar de provedor pra provedor, no meu caso tem que colocar o @thiagoperes.com no nome de usuário. As outras opções você pode marcar caso saiba o que está fazendo ou desmarcar as que estão marcada. As duas últimas são para organizar melho as mensagens filtrando as deste e-mail em uma pasta suporte e chegando direito para a mesma, sem fica na caixa de entrada.